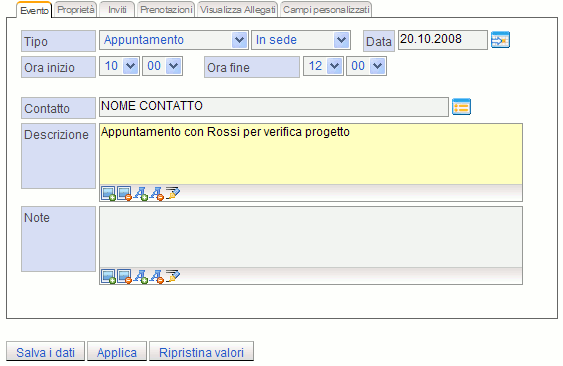|
Introduzione
(IGSuite: empty element!)
Posta elettronica: IGWebMail
Introduzione
IGWebMail

In genere i messaggi di posta elettronica sono distribuiti all'interno di un'organizzazione attraverso 'forward' o 'liste' o ancora con software che si occupano appositamente di smistare messaggi. Tali soluzioni se garantiscono una adeguata distribuzione dei messaggi, non permettono d'altra parte una buona rintracciabilità degli stessi.
IGWebMail oltre ad offrire le più comuni funzioni di un buon client di posta elettronica, aggiunge ad ogni messaggio ulteriori 'proprietà' che ne permettono la classificazione, la protocollazione e la gestione dei permessi di condivisione.
L'utente che riceve il messaggio infatti, puo' definirne vari livelli di accesso da parte degli altri utenti permettendone ad esempio di visualizzare solo i dai dell'intestazione piuttosto che il corpo del messaggio. Non solo, ogni messaggio puo' essere classificato con tipologie predefinite in modo che in fase di ricerca se ne individui immediatamente il contenuto ancor prima di leggerne il testo. Ma la cosa di sicuro più innovativa è la possibilità di protocollare le email assegnargli cioè un numero di protocollo univoco (nella forma E00001.07) che ne permettono la distribuzione e la rintracciabilità come fosse uno dei tanti documenti gestiti da IGSuite.
Altra caratteristica che IGWebMail condivide con i più famosi client di posta elettronica, è la gestione dei TAG. E' infatti possibile attribuire uno o più tag ad un messaggio ed effettuare successivamente ricerche o avere delle viste organizzate per TAG.
Infine nelle ultime novità introdotte all'interno di IGWebMail non poteva mancare una gestione e vista per thread. In questo modo ora si ha l'immediata percezione dello storico dei messaggi ricevuti e inviati.
Caratteristiche
IGWebMail è assolutamente un client di posta completo! ciò vuol dire che ha tutte le funzionalità di un comune client di posta elettronica:
- Supporta POP3 e SMTP
- Supporta accesso diretto a quasi ogni tipo di SpoolDir o SpoolFile (di sistemi di posta Unix like)
- Ha un sistema per importare/esportare messaggi di posta elettronica da file esterni (in formato rfc822) o da altri POP3 server.
- E' collegato a SpamAssassins cio' vuol dire che intercetta lo Spam e lo cestina
- Ha una rubrica collegata con IGContact il contact manager di IGSuite.
- Permette di fare direct-mailing su gruppi di contatti preselezionati
- Ha un sistema di "filtri" per lo smistamento automatico dei messaggi
- Ha un sistema per rispondere automaticamente a messaggi che hanno determinati criteri
- Ha un potente motore di ricerca per individuare le e-mail ricevute o inviate
- Ha un sistema di 'condivisione' delle e-mail a più livelli con altri utenti del sistema
- Ha la possibilità di archiviare e protocollare gli attach delle e-mail all'interno di IGArchive l'archivio digitale di IGSuite
- Ha la possibilità di protocollare i messaggi di posta elettronica in arrivo.
- Ha una gestione dei messaggi per TAG o per viste predefinite dall'utente.
E-mail sharing - Protocollare E-mail
All'interno di una groupware suite non si poteva fare a meno di condividere anche questa risorsa aziendale. Infatti IGWebMail offre la possibilità di condividere i messaggi di posta arrivati. Quando arrivano nuovi messaggi e-mail, questi vengono depositati nella cartella "INBOX" dell'utente destinatario, ma cosa succede poi? Se l'indirizzo mittente dell'e-mail è presente all'interno delle schede contatti IGWebMail associa quella E-mail al contatto aziendale e assegna automaticamente un numero di protocollo.
Ma come condividere quel messaggio con gli altri utenti? Basta aprire il messaggio e cliccando sull'icona della chiavetta (configura messaggio) dove è possibile definire, la "modalità di condivisione" del messaggio, o meglio ancora il livello di condivisione. E' quindi possibile ad esempio, condividere solo l'intestazione del messaggio o l'intero messaggio con tutti gli altri utenti del sistema.
Impostati i criteri suddetti IGSuite (se già non l'ha fatto) assegna automaticamente al messaggio un numero di protocollo del tipo 'E000001.07' dove '000001' è un numero progressivo e '.07' rappresenta l'anno di gestione.
Una volta protocollati, i messaggi di posta possono essere raggiungibili attraverso il loro numero di protocollo, quindi o tramite il motore di ricerca di IGSuite o tramite i link automatici che convertiranno i numeri del tipo 'E00001.07' in link di accesso diretto al messaggio di posta.
D'ora in avanti il messaggio protocollato sarà distribuibile e rintracciabile all'interno di tutta la suite.
E-mail search engine
Per la rintracciabilità dei messaggi ci sono due possibilità, per la prima basta andare sulla scheda contatti del mittente ricercato e cliccare sull'icona "Documenti Attività ed Eventi" dopodichè selezionare il chekbox "E-mail" e si visualizzano tutte le email ricevute da quel contatto.
La seconda possibilità riguarda il motore di ricerca di IGSuite che permette tra le altre cose di effettuare ricerche di Email utilizzando vari criteri come nel normale stile di questo e dei consueti motori di ricerca.
Direct Mailing
Un'altra caratteristica che fa unico questo strumento è la possibilità di inviare e-mail a gruppi di utenti predefiniti. Infatti in IGSuite attraverso la gestione dei 'contatti' e un elaborato sistema per la generaizone di report, è possibile definire gruppi di destinatari da poter poi utilizzare per l'invio di e-mail o fax quali circolari o promozioni commerciali. Le e-mail chiaramente posso essere preconfezionate e costituite da un template (in html) dove campi tipo {ragionesociale} saranno poi sostituiti con i relativi dati in fase di invio.
Le cartelle di posta
[IGWebMail] permette di suddividere i messaggi ricevuti (e spediti) in varie cartelle di posta.
Le cartelle predefinite sono le seguenti:
- POSTA IN ARRIVO: dove vengono inserite le nuove email ricevute (a meno che esse siano spostate automaticamente mediante i [filtri di posta di IGWebMail]).
- POSTA INVIATA: dove vengono inserite le email inviate (a meno che esse siano spostate automaticamente mediante i [filtri di posta di IGWebMail]).
- MESSAGGI IN BOZZA: dove vengono registrare le email salvate come bozze per poterle riprendere e lavorarle prima di inviarle effettivamente.
- CESTINO: questa cartella funziona analogamente al cestino di Windows, è l'anticamera per la cancellazione dei messaggi. Il cestino può essere svuotato mediante l'icona
 (viene chiesta conferma), cancellando così in modo definitivo i messaggi in esso contenuti.
(viene chiesta conferma), cancellando così in modo definitivo i messaggi in esso contenuti.
Per creare nuove cartelle fare click su [IGWebMail] nel menu principale di IGSuite e quindi fare click sull'icona  per passare nella pagina [ighelp webmail editfolders|Edit Folder] che permette di creare e cancellare le cartelle utente.
per passare nella pagina [ighelp webmail editfolders|Edit Folder] che permette di creare e cancellare le cartelle utente.
Si consiglia di creare le seguenti cartelle:
- PRINCIPALE: nella quale memorizzare i messaggi una volta che sono stati letti e non serve più tenerli in POSTA IN ARRIVO come promemoria per qualcosa da fare o per inviare una risposta.
- RICEVUTE: per memorizzare le ricevute di lettura dei messaggi inviati.
- PRIVATI: per memorizzare i messaggi di carattere privato ricevuti (a tale riguardo si raccomanda di leggere la guida alle [impostazioni di condivisione dei messaggi email]).
E' fortemente sconsigliata la creazione di cartelle dedicate a singoli gruppi di mittenti (clienti); [IGSuite] gestisce automaticamente (è anche possibile farlo manualmente) l'associazione dei messaggi di posta ai [contatti] di [IGSuite]. La possibilità di etichettare i messaggi mediante i [tag dei messaggi email|tag] e le [ricerche di IGSuite] rendono superflua questo tipo di archiviazione (oltre al fatto che l'impossibilità di creare delle sottocartelle renderebbe difficoltoso gestire un numero elevato di cartelle).
Visualizzazione contenuto cartelle di posta elettronica
Questa videata mostra i dati le intestazioni dei messaggi di una cartella email.
Facendo click su un messaggio questo viene aperto e viene mostrato l'intero suo contenuto.
![]()
A sinistra di ogni messaggio vengono visualizzate alcune icone che indicano se il messasggio contiene degli allegati e al messaggio ha fatto seguito una nostra riposta.
Un'eventuale icona  indica un messaggio privato, l'icona
indica un messaggio privato, l'icona  indica un messaggio completamente condiviso (vedere [impostazioni di condivisione dei messaggi email]).
indica un messaggio completamente condiviso (vedere [impostazioni di condivisione dei messaggi email]).
A destra di ogni messaggio vengono visualizzati i [tag dei messaggi email|tag assegnati] e un'icona  che permette di [rispondere ai messaggi email].
che permette di [rispondere ai messaggi email].
Filtro rapido
Tramite le tre combo box in alto è possibile filtrare i messaggi:

E' possibile selezionare, in ordine:
- La [cartella dei messaggi email], è anche possibile selezionare tutte le cartelle.
- I [tag dei messaggi email], permette di vedere solo i messaggi ai quali sono stati assegnati determinati tag.
- Messaggio letti/ancora da leggere, a cui si è risposto o meno.
Azioni
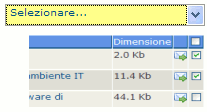 Selezionare i messaggi per i quali si vuole agire (mediante la spunta sulla barra del titolo è possibile selezionare tutti i messaggi visualizzati).
Selezionare i messaggi per i quali si vuole agire (mediante la spunta sulla barra del titolo è possibile selezionare tutti i messaggi visualizzati).
A questo punto utilizzare la combo box con la scritta Selezionare... per scegliere un'azione tra le seguenti:
- Marcare i messaggi come letti o non letti, con risposta/senza risposta.
- Segnalare spam non rilevato, e email marcate erroneamente come spam.
- 'Spostare i messaggi in un'altra [cartella messaggi email].
- [tag dei messaggi email|Assegnare un tag ai messaggi] selezionati.
- Modificare le [impostazioni di condivisione dei messaggi email].
- Consegnare i messaggi ad un altro utente di [IGSuite] (questa operazione toglie il messaggio dalla propria casella postale).
Elenco cartelle
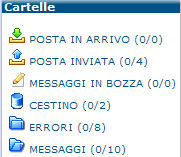
L'elenco cartelle visualizza i nomi e il numero di messaggi totali e ancora da leggere di ogni cartella di messaggi email.
Facendo click su una cartella viene visualizzato l'elenco dei messaggi in essa contenuti.
I nomi delle cartelle che contengono messaggi non letti vengono evidenziate in grassetto.
Gestione dello spam
E' possibile che delle email spam non vengano rilevate come tali e, viceversa, che email che non sono spam vengano marcate erroneamente.
Visualizzazione di un messaggio email
Questa videata mostra il contenuto di un messaggio di posta elettronica (ricevuto o inviato). Vengono evidenziati le intestazioni, il corpo e gli eventuali allegati.
Toolbar

Le icone di questa barra degli strumenti permettono di effettuare le seguenti operazioni:
- Torna alla [ighelp webmail displayheaders|cartella dei messaggi email] che contiene il messaggio visualizzato.
- Risponde al solo mittente del messaggio.
- Risponde a tutti: al mittente e a tutti i destinatari del messasggio.
- Inoltra il contenuto e gli allegati del messaggio a un altro destinatario.
- Inoltra come allegato il messaggio (il messaggio visualizzato diventerà un allegato del messaggio che si invierà).
- Riutilizza il messaggio per inviarne una nuova copia o variante.
- Modifica le impostazioni del messaggio e lo protocolla assegnando un numero di protocollo tipo E000001.09. Ecco cosa si può modificare: il [contatti|contatto] collegato al messaggio, la classificazione del messaggio, e la modalità di condivisione del messaggio.
- Apre la gestione permessi per il messaggio.
- Esporta il messaggio in formato Unix mailbox (RFC822).
- Cestina il messaggio. Ovvero spostare il messaggio nella cartella Cestino.

A fianco della toolbar (in alto al centro) c'è il numero del messaggio così come appare nell'[ighelp webmail displayheaders|elenco messaggi email] dal quale esso è stato selezionato, mediante le freccie a destra e a sinistra è possibile passare da un messaggio al precedente o al successivo.
Azioni
Mediante la combo box con la scritta Selezionare... è possibile effettuare un'azione tra le seguenti:
- Marcare il messaggio come letto o non letto, con risposta/senza risposta.
- 'Spostare il messaggio in un'altra [ighelp webmail displayheaders|cartella messaggi email].
- [tag dei messaggi email|Assegnare un tag al messaggio].
- Modificare le [impostazioni di condivisione dei messaggi email].
- Consegnare il messaggio ad un altro utente di [IGSuite] (questa operazione toglie il messaggio dalla propria casella postale).
Intestazioni
La parte superiore della pagina visualizza le intestazioni del messaggio email.
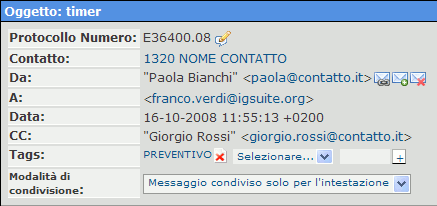
- Protocollo: Per i messaggi riconducibili ad un [contatto] presente nella rubrica di [IGSuite] viene generato un numero di protocollo.
- Contatto: nel caso di un messaggio il cui mittente (o destinatario, per i messaggi inviati) sia riconducibile ad un [contatti|contatto] della rubrica di [IGSuite] quest'ultimo viene visualizzato.
- Da: L'indirizzo email del mittente. La piccola icona
 è possibile aggiungere l'indirizzo alla rubrica [contatto|contatti] di [IGSuite].
è possibile aggiungere l'indirizzo alla rubrica [contatto|contatti] di [IGSuite].
- Da: il mittente del messaggio.
- A: il destinatario principale (eventualmente più di uno) del messaggio.
- Data: data, ora e fuso orario di invio del messaggio.
- CC: indirizzi dei destinatari secondari del messaggio.
- Rispondi a: l'indirizzo a cui inviare le risposte al messaggio.
- Tags: l'elenco dei [tag dei messaggi email|tag assegnati al messaggio] e la casella di testo che permette di aggiungerne di nuovi. La piccola icona
 a fianco di ogni tag assegnato permette di rimuovere tale tag dal messaggio.
a fianco di ogni tag assegnato permette di rimuovere tale tag dal messaggio.
- Condivisione: visualizza e permette di modificare le [impostazioni di condivisione dei messaggi email|impostazioni di convidivisione del messaggio].
Mediante il link Tutte le intestazioni che compare in alto a destra nel riquadro delle intestazioni è possibile visualizzare tutte le intestazioni del messaggio di posta (per utenti esperti).
Corpo del messaggio
A volte il messaggio visualizzato è incomprensibile in quanto si tratta di un messaggio formattato, in questo caso è possibile visualizzarlo in versione formattata mediante il pulsante 8 della [#1|Toolbar].
E' anche possibile che il messaggio sia stato inviato in due versioni:
- Senza formattazione (che compare di default quando si visualizza il messaggio).
- Con formattazione che può essere visualizzata mediante il pulsante 8 della [#1|Toolbar].
Ecco un esempio di messaggio formattato in HTML (senza essere visualizzato correttamente):
<!DOCTYPE html PUBLIC "-//W3C//DTD XHTML 1.0 Transitional//EN"
"http://www.w3.org/TR/xhtml1/DTD/xhtml1-transitional.dtd">
<html xmlns="http://www.w3.org/1999/xhtml" xml:lang="en" lang="en">
<head>
<meta http-equiv="Content-Type" content="text/html; charset=iso-8859-1">
<style type="text/css">
<!--
body {
...
Si consiglia di rendere predefinita la vista formattata (quando presente), per far questo:
- fare click sulla voce Impostazioni nella barra di sinistra.
- quindi fare click su preferenze.
- selezionare la spunta Preferisci HTML al testo semplice.
- Click su Salva i dati.
Allegati
Gli eventuali allegati al documento compaiono in fondo alla videata rappresentati con delle icone con la graffetta. Fare click per scaricare l'allegato mediante il vostro browser.
E' possibile sia salvarli sul proprio disco che aprirli direttamente con il programma predefinito di Windows (attenzione ai virus, allegati a messaggi provenienti da sconosciuti).
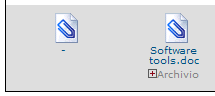
Mediante il link "+Archivio" è possibile archiviare l'allegato nell'[archivio documenti di IGSuite].
...
Assegnazione di etichette (tag) alle email
E' possibile assegnare delle parole chiave (detti tag) ai messaggi email per poterli raggruppare e ricercare con maggiore facilità.
Assegnamento di un tag esistente
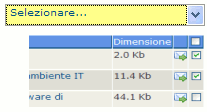
Dalla [ighelp webmail displayheaders|Visualizzazione contenuto cartella di posta] è possibile assegnare un tag già utilizzato ai messaggi selezionati aprendo la combo box con la scritta Selezionare... e selezionado uno dei tag che compare dopo la scritta Assign tag....

Mentre si sta [ighelp webmail readmessage|visualizzando il contenuto di un messaggio] ricevuto o inviato è possibile assegnare un tag già utilizzato selezionandolo nella lista a discesa che compare sulla riga Tags:.
Assegnazione di un nuovo tag
Per assegnare un tag mai utilizzato occorre essere nella [ighelp webmail readmessage|visualizzazione di un messaggio] (ricevuto o inviato) e digitare il tag nella casellina di testo che compare sulla riga Tags: nelle intestazioni del messaggio, quindi fare click sul bottone "+".
Composizione e invio di una email
Compilazione dei destinatari
I destinatari dell'email possono essere inseriti nel campo A: (destinatari principali), nel campo CC: (destinatari in copia) e nel campo BCC: (destinatari in copia, ma nascosti agli altri).
Ci sono quattro modalità di selezione/compilazione dei destinatari:
- Digitare parte del nome (e/o cognome) o dell'indirizzo email del destinatario e utilizzare la funzione di completamento automatico. Digitando almeno 4 caratteri compare la lista dei [contatti] di [IGSuite] che corrispondono ai caratteri inseriti. Selezionando un destinatario, e premendo invio, il suo indirizzo email viene inserito automaticamente nel campo destinatario seguito da una virgola che permette di inserire un altro destinatario semplicemente digitando parte del suo nome e così via. E' possibile non cancellare la virgola finale che viene lasciata dal completamento automatico.
- Fare click sul nome del campo (A:, CC:, BCC:) o sull'icona
 a destra del campo destinatario per far comparire un pop-up con l'elenco dei contatti che hanno il campo email compilato. Da questo pop-up è possibile spuntare il destinatario (o i destinatari) e premere Ok o Apply per inserire il loro indirizzo nel campo destinatari del messaggio.
a destra del campo destinatario per far comparire un pop-up con l'elenco dei contatti che hanno il campo email compilato. Da questo pop-up è possibile spuntare il destinatario (o i destinatari) e premere Ok o Apply per inserire il loro indirizzo nel campo destinatari del messaggio.
- E' possibile digitare manualmente uno o più indirizzi, separandoli con una virgola e magari incollandoli dagli appunti (con Ctrl+V o Shift+Ins).
- Facendo click sulla freccia
 (che inizialmente è rivolta verso il basso), il campo destinatario smette di essere un campo libero e diventa una combo-box che mostra l'elenco dei destinatari utilizzati in precedenza. In questa modalità, però, non è possibile selezionare più destinatari su un singolo campo, a meno che siano già stati utilizzati insieme in precedenza. Facendo click sulla freccia (che ora è rivolta verso sinistra) è possibile tornare alla modalità iniziale di compilazione del campo destinatari.
(che inizialmente è rivolta verso il basso), il campo destinatario smette di essere un campo libero e diventa una combo-box che mostra l'elenco dei destinatari utilizzati in precedenza. In questa modalità, però, non è possibile selezionare più destinatari su un singolo campo, a meno che siano già stati utilizzati insieme in precedenza. Facendo click sulla freccia (che ora è rivolta verso sinistra) è possibile tornare alla modalità iniziale di compilazione del campo destinatari.
Allegati
Per allegare uno o più file al messaggio in uscita utilizzare il campo Allegato, selezionando un file utilizzando il bottone Sfoglia e quindi facendo click sull'icona  per allegare effettivamente il file (da [accesso ad IGSuite da remoto|remoto] potrebbe volerci qualche tempo, perché il file allegato dev'essere trasferito al server IGSuite durante questa operazione).
per allegare effettivamente il file (da [accesso ad IGSuite da remoto|remoto] potrebbe volerci qualche tempo, perché il file allegato dev'essere trasferito al server IGSuite durante questa operazione).
Per rimuovere un allegato basta selezionare la spunta corrispondente all'allegato da cancellare e fare click sull'icona  .
.
Facendo click sull'icona  tutti gli allegati vengono eliminati dal messaggio.
tutti gli allegati vengono eliminati dal messaggio.
Gli allegati già caricati con il bottone  possono essere rivisti (riscaricati e aperti) per verificarne l'effettivo contenuto, nel caso ci fosse qualche dubbio. Basta fare click sul loro nome e aprire il file.
possono essere rivisti (riscaricati e aperti) per verificarne l'effettivo contenuto, nel caso ci fosse qualche dubbio. Basta fare click sul loro nome e aprire il file.
Messaggi con formattazione
E' possibile formattare il messaggio in uscita utilizzando un potente editor [HTML]. Per attivare questo editor fare click sul piccolo bottone  .
.
Richiesta ricevuta di lettura
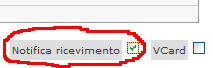 Selezionare la spunta Notifica ricevimento per richiedere di essere notificati quando il destinatario legge l'email .
Selezionare la spunta Notifica ricevimento per richiedere di essere notificati quando il destinatario legge l'email .
Per i destinatari esterni non è garantito che la richiesta di ricevuta venga soddisfatta, dipende dal tipo e dalle impostazioni del loro client di posta.
Invio/salvataggio del messaggio
Utilizzare i pulsanti in fondo alla pagina di composizione del messaggio per:

- Inviare il messaggio ai destinatari indicati.
- Salvare il messaggio nella cartella MESSAGGI IN BOZZA.
- Annullare la composizione del messaggio.
Condivisione dei messaggi email
Condivisione predefinita
Di default un messaggio di posta elettronica viene condiviso solo per quello che riguarda i dati di intestazione, ovvero:
- data e ora;
- mittente;
- destinatario;
- titolo del messaggio;
- dimensioni del messaggio,
- cartella nella quale è memorizzato.
Questo significa che altri utenti di [IGSuite] possono effettuare delle ricerche e visualizzare questi dati relativamente ai vostri messaggi, oppure trovarli tra le email collegate ai contatti corrispondenti.
Questo vale sia per i messaggi ricevuti che per i messaggi inviati.
Questa modalità di condivisione viene definita: Condividi solo i dati dell'intestazione.
E' possibile modificare la modalità di condivisione predefinita delle email accedendo a Impostazioni / Applicazioni (vedere [Impostazione applicazioni di IGSuite|guida]) e quindi, nella sezione Webmail, impostare il Metodo di condivisione dei messaggi.
Altre modalità di condivisione
E' possibile:
- Rendere completamente pubblico un messaggio e permette quindi ad altri utenti di leggerne anche il contenuto ed eventuali allegati, definita come Condividi tutto il messaggio, utilizzare questa impostazione per messaggi di interesse generale.
- Rendere completamente privato un messaggio e impedire ad altri utenti di leggere anche i dati di intestazione, in pratica il messaggio non viene neanche elencato tra quelli corrispondenti al contatto corrispondente o nei risultati di una ricerca; questa modalità viene definita come Non condividere il messaggio, utilizzarla per messaggi di carattere privato.
Come modificare la modalità di condivisione
E' possibile modificare questa impostazione in vari modi:
- Per i messaggi inviati è possibile modificare l'impostazione di condivisione mentre si compone il messaggio tramite una combo-box .
- Mentre si sta leggendo un messaggio ricevuto tramite la combo-box che compare in fondo alle intestazioni.
- Tramite il menu di azioni disponibile sia nella [ighelp webmail displayheaders|visualizzazione contenuto cartella di posta] che nella [ighelp webmail readmessage|visualizzazione messaggio di posta elettronica].
Visualizzazione stato di condivisione di un messaggio
In [ighelp webmail composemessage|composizione] e in [ighelp webmail readmessage|visualizzazione] di un messaggio email lo stato di condivisione viene visualizzato da una combo-box, che permette anche di modificare la modalità di condivisione.
Nella [ighelp webmail displayheaders|visualizzazione di una cartella di posta elettronica], invece, vengono visualizze delle icone che evidenziano modalità di condivisione diverse da quella di default:
 indica un messaggio privato,
indica un messaggio privato,
 indica un messaggio completamente condiviso.
indica un messaggio completamente condiviso.
Messaggini: IGMsg
IGSuite utilizza dei messaggini (una sorta di SMS tra utenti della suite) sia per la comunicazione tra utenti che per avvisi da parte del sistema.
|
In caso di ricezione di un nuovo IGMsg si viene avvisati con un'icona lampeggiante nella parte bassa della [finestra di IGSuite].
|
|
Per accedere all'[ighelp isms isms arrived|elenco messaggi IGMsg ricevuti] e per poter inviare degli IGMsg fare click sulla voce IGMsg del menu principale di IGSuite.
Elenco messaggi IGMsg ricevuti
Da questa pagina è possibile inviare e visualizzare i messaggini interni di [IGSuite], detti IGMsg.
Inviare un IGMsg
- Inserire il testo del messaggio nell'area di testo in alto.
- Selezionare il destinatario del messaggio (è anche possibile selezionare Tutti per inviare un messaggio visibile da tutti gli utenti e visualizzato anche nella [pagina principale di IGSuite] nella finestra Notizie interne).
- Inviare il messaggio facendo click sul bottone Invia.
- Facendo click sul bottone Cc è possibile inviare il messaggio a più destinatari, in pratica equivale al tasto Invia, ma il messaggio non viene cancellato permettendo di scegliere un altro destinatario.
Elenco messaggi ricevuti
In questa tabella vengono visualizzati i messaggi ricevuti visualizzando l'ora e la data del messaggio, il mittente e il testo.
I messaggi possono anche essere generati automaticamente dai vari moduli di [IGSuite], per esempio eventi di agenda ([IGCalendar]).
In base al tipo di evento è possibile effettuare operazioni diverse:
- I messaggi dell'agenda possono essere cancellati quando non più necessari (mediante la piccola x a destra).
- Ai messaggi ricevuti da altri utenti è possibile:
- rispondere facendo click sull'icona con la busta e le freccia;
- spostarli nel cestino facendo click sul bottone Sposta;
- trasformarli in [IGToDo], ovvero dei compiti da svolgere, che vengono evidenziati anche nella [pagina principale di IGSuite], basta selezionare "nei ToDo" nella combobox accanto al bottone Sposta e quindi fare click su quest'ultimo.
Agenda: IGCalendar
IGSuite integra un' agenda che permette di organizzare i propri impegni sia di lavoro che privati.
E' possibile definire e vedere eventi nella propria agenda e in quella degli altri utenti. Si veda al riguardo "[IGSuite e privacy]".
Facendo click sulla voce IGCalendar del menu principale di IGSuite compare la propria agenda giornaliera.
IGCalendar si integra con i [contatti] di IGSuite permettendo di associare dei [contatti] agli eventi in agenda.
Gli eventi in agenda relativi alla giornata odierna vengono mostrati in grassetto nella pagina principale di IGSuite, quelli relativi ai giorni successivi vengono anche loro mostrati sulla pagina principale di IGSuite fino a superare le 10 righe.
Navigazione agenda: mesi/utenti
Selezione mese e utente
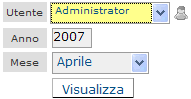
Questa parte della finestra permette di selezionare la pagina di agenda da visualizzare selezionando:
- utente, per visualizzare l'agenda di un altro utenti di [IGSuite] (si legga al riguardo "[IGSuite e privacy]");
- anno;
- mese.
Facendo click sul bottone Visualizza il calendario mensile più in basso visualizza il mese e l'utente selezionato.
Utilizzo del calendario mensile
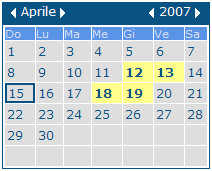
Facendo click su un giorno del mese viene visualizzata l'agenda giornaliera corrispondente.
Tramite le freccine a sinistra e a destra del nome del mese e dell'anno è possibile passare a mese ed anno precedente o successivo.
Per visualizzare l'agenda di un altro utente vedere il punto precedente.
Visualizzazione giornaliera agenda
Visualizzazione agenda settimanale
Definire un'appuntamento in agenda
Gestione attività/cose da fare (IGToDo)
IGSuite integra una gestione delle attività da svolgere che permette di tenere traccia delle cose da fare ordinandole per priorità, collegandole ai contatti, organizzando dei miniprogetti nei quali l'attività è distribuita tra più persone.
I ToDo attivi (non completati e che non hanno una data d'inizio futura) compaiono nel [Sommario di IGSuite] come promemoria.
Facendo click sulla voce IGToDo del menu principale di IGSuite (oppure premendo la combinazione il [tasti di scelta rapida del browser|tasto di scelta rapida] Alt+Shift+5) compare il [ighelp todo default action|proprio elenco ToDo].
Pagina con elenco attività
Questa pagina visualizza l'elenco delle attività (cose da fare).
Esse vengono ordinate per priorità (in alto le attività a più alta priorità).
E' possibile applicare un filtro selezionando, nella casella di selezione in alto, la [categoria di attività] della quale si vogliono vedere le attività.
Le attività completate compaiono comunque più in basso di quelle da completare: il fatto che siano completate è evidenziato dal carattere barrato.
Per modificare un'attività fare click sull'icona  o sulla riga dell'attività stessa.
o sulla riga dell'attività stessa.
Per completare un'attività (indicando che è stata portata a termine) fare click sull'icona  .
.
Se l'attività è già completata, facendo click sull'icona  , la si fa tornare allo stato non completata.
, la si fa tornare allo stato non completata.
Per eliminare un'attività fare click sull'icona  .
.
Per creare una nuova attività è possibile utilizzare la maschera nuovo inserimento rapido nella parte a sinistra della finestra oppure fare click sul bottone in alto nuovo inserimento per aprire la finestra completa per l'inserimento dell'attività.
Contatti: la rubrica
(contatti: empty element!)
IGChats
(IGChats: empty element!)
La pagina della chat
Questa pagina permette di sostenere una conversazione per iscritto con altri utenti di IGSuite.
Tramite il campo di testo in basso è possibile scrivere dei messaggi che gli altri utenti collegati in quel momento alla chat possono vedere, oppure è possibile dare alcuni comandi:
- /room nome nuova stanza: Inizialmente si viene connessi alla stanza chiamata Hall, però è possibile passare ad un altra stanza per parlare solo con gli utenti collegati a quest'altra stanza; il nome della stanza corrente è indicato in alto accanto alla scritta Benvenuti nella stamza: ....
- /nick nuovo nick name: Nome che si desidera far comparire come mittente dei messaggi.
E' possibile passare ad altre pagine di IGSuite e poi ritornare alla chat premendo la voce IGChat dal menu principale di IGSuite riprendendo la conversazione nella stanza precedente.
Facendo click sul bottone Disconnetti si abbandona la stanza e si ritorna alla pagina principale di IGSuite.
Facendo click sul bottone Get logs si può scaricare un file di testo con l' elenco dei messaggi della sessione di chat.
Facendo click sul bottone Pulisci si eliminano tutti i messaggi presenti sulla finestra (e nei log) della sessione di chat.
Nel riquadro a destra compare l' elenco degli utenti collegati attualmente alla stanza, mentre in basso (sempre a destra) compare l' elenco delle stanze con gli utenti attivi in ciascuna stanza.
Impostazioni
(Impostazione di IGSuite: empty element!)
Impostazioni globali
(Impostazioni globali di IGSuite: empty element!)
Impostazione applicazioni
(Impostazione applicazioni di IGSuite: empty element!)

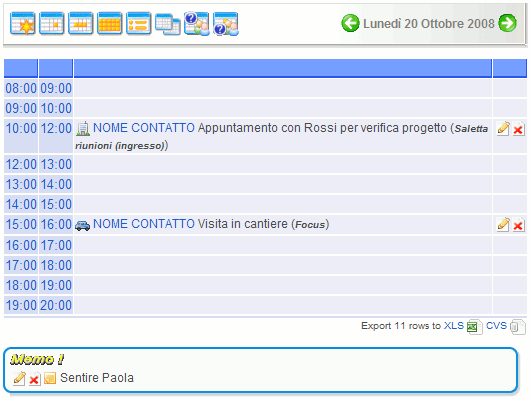
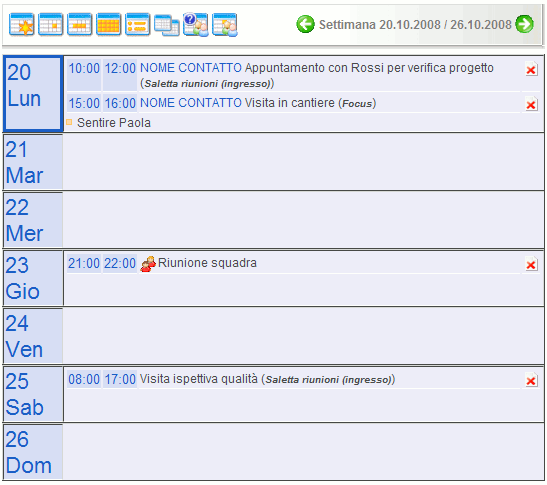
 a destra nella tabella attrezzature. Viene visualizzato il calendario settimanale, ma è possibile avere delle viste giornaliere e mensili con i bottoni in alto.
a destra nella tabella attrezzature. Viene visualizzato il calendario settimanale, ma è possibile avere delle viste giornaliere e mensili con i bottoni in alto.