Questa videata mostra il contenuto di un messaggio di posta elettronica (ricevuto o inviato). Vengono evidenziati le intestazioni, il corpo e gli eventuali allegati.
Toolbar

Le icone di questa barra degli strumenti permettono di effettuare le seguenti operazioni:
- Torna alla cartella dei messaggi email che contiene il messaggio visualizzato.
- Risponde al solo mittente del messaggio.
- Risponde a tutti: al mittente e a tutti i destinatari del messasggio.
- Inoltra il contenuto e gli allegati del messaggio a un altro destinatario.
- Inoltra come allegato il messaggio (il messaggio visualizzato diventerà un allegato del messaggio che si invierà).
- Riutilizza il messaggio per inviarne una nuova copia o variante.
- Modifica le impostazioni del messaggio e lo protocolla assegnando un numero di protocollo tipo E000001.09. Ecco cosa si può modificare: il contatto collegato al messaggio, la classificazione del messaggio, e la modalità di condivisione del messaggio.
- Apre la gestione permessi per il messaggio.
- Esporta il messaggio in formato Unix mailbox (RFC822).
- Cestina il messaggio. Ovvero spostare il messaggio nella cartella Cestino.

A fianco della toolbar (in alto al centro) c'è il numero del messaggio così come appare nell'elenco messaggi email dal quale esso è stato selezionato, mediante le freccie a destra e a sinistra è possibile passare da un messaggio al precedente o al successivo.
Azioni
Mediante la combo box con la scritta Selezionare... è possibile effettuare un'azione tra le seguenti:
Intestazioni
La parte superiore della pagina visualizza le intestazioni del messaggio email.
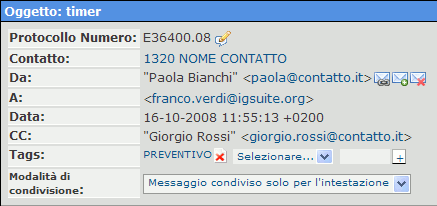
- Protocollo: Per i messaggi riconducibili ad un contatto presente nella rubrica di IGSuite viene generato un numero di protocollo.
- Contatto: nel caso di un messaggio il cui mittente (o destinatario, per i messaggi inviati) sia riconducibile ad un contatto della rubrica di IGSuite quest'ultimo viene visualizzato.
- Da: L'indirizzo email del mittente. La piccola icona
 è possibile aggiungere l'indirizzo alla rubrica contatti di IGSuite.
è possibile aggiungere l'indirizzo alla rubrica contatti di IGSuite.
- Da: il mittente del messaggio.
- A: il destinatario principale (eventualmente più di uno) del messaggio.
- Data: data, ora e fuso orario di invio del messaggio.
- CC: indirizzi dei destinatari secondari del messaggio.
- Rispondi a: l'indirizzo a cui inviare le risposte al messaggio.
- Tags: l'elenco dei tag assegnati al messaggio e la casella di testo che permette di aggiungerne di nuovi. La piccola icona
 a fianco di ogni tag assegnato permette di rimuovere tale tag dal messaggio.
a fianco di ogni tag assegnato permette di rimuovere tale tag dal messaggio.
- Condivisione: visualizza e permette di modificare le impostazioni di convidivisione del messaggio.
Mediante il link Tutte le intestazioni che compare in alto a destra nel riquadro delle intestazioni è possibile visualizzare tutte le intestazioni del messaggio di posta (per utenti esperti).
Corpo del messaggio
A volte il messaggio visualizzato è incomprensibile in quanto si tratta di un messaggio formattato, in questo caso è possibile visualizzarlo in versione formattata mediante il pulsante 8 della Toolbar.
E' anche possibile che il messaggio sia stato inviato in due versioni:
- Senza formattazione (che compare di default quando si visualizza il messaggio).
- Con formattazione che può essere visualizzata mediante il pulsante 8 della Toolbar.
Ecco un esempio di messaggio formattato in HTML (senza essere visualizzato correttamente):
<!DOCTYPE html PUBLIC "-//W3C//DTD XHTML 1.0 Transitional//EN"
"http://www.w3.org/TR/xhtml1/DTD/xhtml1-transitional.dtd">
<html xmlns="http://www.w3.org/1999/xhtml" xml:lang="en" lang="en">
<head>
<meta http-equiv="Content-Type" content="text/html; charset=iso-8859-1">
<style type="text/css">
<!--
body {
...
Si consiglia di rendere predefinita la vista formattata (quando presente), per far questo:
- fare click sulla voce Impostazioni nella barra di sinistra.
- quindi fare click su preferenze.
- selezionare la spunta Preferisci HTML al testo semplice.
- Click su Salva i dati.
Allegati
Gli eventuali allegati al documento compaiono in fondo alla videata rappresentati con delle icone con la graffetta. Fare click per scaricare l'allegato mediante il vostro browser.
E' possibile sia salvarli sul proprio disco che aprirli direttamente con il programma predefinito di Windows (attenzione ai virus, allegati a messaggi provenienti da sconosciuti).
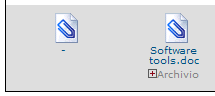
Mediante il link "+Archivio" è possibile archiviare l'allegato nell'archivio documenti di IGSuite.
...
 IGWebMail - Visualizzare un messaggio email (Documento scaduto)
IGWebMail - Visualizzare un messaggio email (Documento scaduto) IGWebMail - Visualizzare un messaggio email (Documento scaduto)
IGWebMail - Visualizzare un messaggio email (Documento scaduto)