|
Compilazione dei destinatari
I destinatari dell'email possono essere inseriti nel campo A: (destinatari principali), nel campo CC: (destinatari in copia) e nel campo BCC: (destinatari in copia, ma nascosti agli altri).
Ci sono quattro modalità di selezione/compilazione dei destinatari:
- Digitare parte del nome (e/o cognome) o dell'indirizzo email del destinatario e utilizzare la funzione di completamento automatico. Digitando almeno 4 caratteri compare la lista dei [contatti] di [IGSuite] che corrispondono ai caratteri inseriti. Selezionando un destinatario, e premendo invio, il suo indirizzo email viene inserito automaticamente nel campo destinatario seguito da una virgola che permette di inserire un altro destinatario semplicemente digitando parte del suo nome e così via. E' possibile non cancellare la virgola finale che viene lasciata dal completamento automatico.
- Fare click sul nome del campo (A:, CC:, BCC:) o sull'icona
 a destra del campo destinatario per far comparire un pop-up con l'elenco dei contatti che hanno il campo email compilato. Da questo pop-up è possibile spuntare il destinatario (o i destinatari) e premere Ok o Apply per inserire il loro indirizzo nel campo destinatari del messaggio.
a destra del campo destinatario per far comparire un pop-up con l'elenco dei contatti che hanno il campo email compilato. Da questo pop-up è possibile spuntare il destinatario (o i destinatari) e premere Ok o Apply per inserire il loro indirizzo nel campo destinatari del messaggio.
- E' possibile digitare manualmente uno o più indirizzi, separandoli con una virgola e magari incollandoli dagli appunti (con Ctrl+V o Shift+Ins).
- Facendo click sulla freccia
 (che inizialmente è rivolta verso il basso), il campo destinatario smette di essere un campo libero e diventa una combo-box che mostra l'elenco dei destinatari utilizzati in precedenza. In questa modalità, però, non è possibile selezionare più destinatari su un singolo campo, a meno che siano già stati utilizzati insieme in precedenza. Facendo click sulla freccia (che ora è rivolta verso sinistra) è possibile tornare alla modalità iniziale di compilazione del campo destinatari.
(che inizialmente è rivolta verso il basso), il campo destinatario smette di essere un campo libero e diventa una combo-box che mostra l'elenco dei destinatari utilizzati in precedenza. In questa modalità, però, non è possibile selezionare più destinatari su un singolo campo, a meno che siano già stati utilizzati insieme in precedenza. Facendo click sulla freccia (che ora è rivolta verso sinistra) è possibile tornare alla modalità iniziale di compilazione del campo destinatari.
Allegati
Per allegare uno o più file al messaggio in uscita utilizzare il campo Allegato, selezionando un file utilizzando il bottone Sfoglia e quindi facendo click sull'icona  per allegare effettivamente il file (da [accesso ad IGSuite da remoto|remoto] potrebbe volerci qualche tempo, perché il file allegato dev'essere trasferito al server IGSuite durante questa operazione).
per allegare effettivamente il file (da [accesso ad IGSuite da remoto|remoto] potrebbe volerci qualche tempo, perché il file allegato dev'essere trasferito al server IGSuite durante questa operazione).
Per rimuovere un allegato basta selezionare la spunta corrispondente all'allegato da cancellare e fare click sull'icona  .
.
Facendo click sull'icona  tutti gli allegati vengono eliminati dal messaggio.
tutti gli allegati vengono eliminati dal messaggio.
Gli allegati già caricati con il bottone  possono essere rivisti (riscaricati e aperti) per verificarne l'effettivo contenuto, nel caso ci fosse qualche dubbio. Basta fare click sul loro nome e aprire il file.
possono essere rivisti (riscaricati e aperti) per verificarne l'effettivo contenuto, nel caso ci fosse qualche dubbio. Basta fare click sul loro nome e aprire il file.
Messaggi con formattazione
E' possibile formattare il messaggio in uscita utilizzando un potente editor [HTML]. Per attivare questo editor fare click sul piccolo bottone  .
.
Richiesta ricevuta di lettura
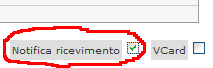 Selezionare la spunta Notifica ricevimento per richiedere di essere notificati quando il destinatario legge l'email .
Selezionare la spunta Notifica ricevimento per richiedere di essere notificati quando il destinatario legge l'email .
Per i destinatari esterni non è garantito che la richiesta di ricevuta venga soddisfatta, dipende dal tipo e dalle impostazioni del loro client di posta.
Invio/salvataggio del messaggio
Utilizzare i pulsanti in fondo alla pagina di composizione del messaggio per:

- Inviare il messaggio ai destinatari indicati.
- Salvare il messaggio nella cartella MESSAGGI IN BOZZA.
- Annullare la composizione del messaggio.